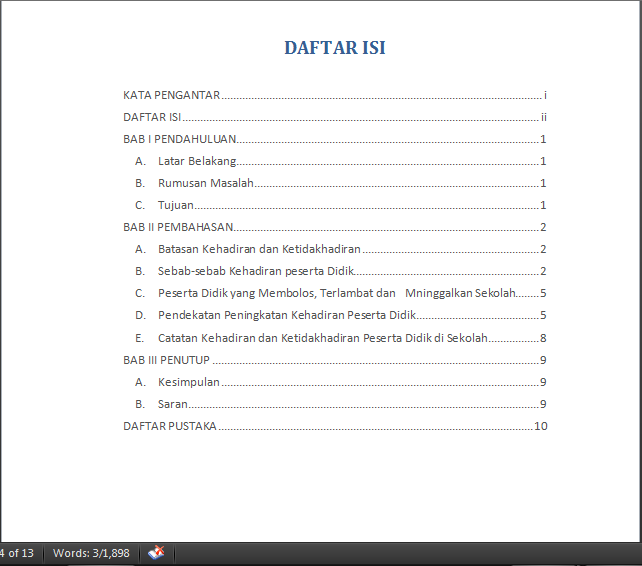
Panduan Membuat Daftar Isi Otomatis yang Praktis dan Efisien
Saat membuat dokumen yang panjang atau buku digital, penting untuk memiliki daftar isi yang jelas dan terorganisir dengan baik. Namun, membuat daftar isi secara manual dapat memakan waktu dan sulit untuk diperbarui jika ada perubahan pada konten. Dalam panduan ini, kamu akan belajar cara membuat daftar isi otomatis yang praktis dan efisien dengan menggunakan fitur dalam aplikasi pengolah kata seperti Microsoft Word.
Menggunakan Style Heading
Langkah pertama untuk membuat daftar isi otomatis yang baik adalah dengan menggunakan style heading pada setiap judul bagian atau sub-bagian dalam dokumen. Pilih judul bagian dan sub-bagian dengan hati-hati dan pastikan setiap judul memiliki level heading yang tepat.
Untuk menambahkan style heading pada judul, pertama-tama pilih teks judul. Kemudian, pilih level heading yang sesuai dari menu "Styles" di toolbar atau menggunakan shortcut keyboard (pada Microsoft Word, biasanya "Ctrl+Alt+1" untuk Heading 1, "Ctrl+Alt+2" untuk Heading 2, dan seterusnya).
By using style heading, kamu dapat menentukan format dan level setiap judul dalam dokumen, seperti bagian, sub-bagian, sub-sub-bagian, dan seterusnya. Setelah judul disematkan dengan style heading yang sesuai, kamu dapat membuat daftar isi otomatis dengan mudah.
Membuat Daftar Isi
Setelah style heading ditambahkan pada setiap judul, langkah selanjutnya adalah membuat daftar isi. Untuk membuat daftar isi di Microsoft Word, cukup ikuti langkah-langkah berikut:
- Pindahkan kursor ke tempat di dokumen di mana kamu ingin menambahkan daftar isi, biasanya di awal dokumen.
- Klik pada menu "References" di toolbar.
- Pada menu References, pilih opsi "Table of Contents". Kamu akan melihat beberapa opsi untuk tampilan dan format daftar isi. Pilih salah satu atau biarkan opsi default.
- Word akan menambahkan daftar isi otomatis ke dokumen, dengan menampilkan judul dan nomor halaman untuk setiap item.
Jika kamu ingin mengubah format atau tampilan daftar isi, cukup pilih opsi “Custom Table of Contents” pada menu “Table of Contents” dan pilih opsi yang diinginkan. Kamu juga bisa memperbarui daftar isi otomatis setelah melakukan perubahan pada dokumen, dengan memilih menu "Update Table" pada daftar isi.
Menambahkan Entry Level Manual
Jika dokumenmu memiliki beberapa judul yang tidak memerlukan nomor halaman atau tidak ingin termasuk di dalam daftar isi secara otomatis, kamu dapat menambahkan entry level manual. Caranya adalah:
- Pilih judul yang ingin disertakan atau dikecualikan dari daftar isi.
- Pada menu "References", klik "Add Text" dan pilih "Add Text Option" dari daftar dropdown.
- Pada menu Add Text Option, pilih opsi "Do Not Show in Table of Contents" untuk menghilangkan entry dari daftar isi otomatis. Kamu juga bisa memilih opsi lain, seperti "Level 1 Only", "Level 2 Only", dan seterusnya, untuk menentukan tingkat judul yang ingin disertakan.
Jangan lupa untuk memeriksa daftar isi setelah ditambahkan, dan pastikan setiap judul dan nomor halaman telah terdaftar dengan benar. Kamu lebih baik melakukan hal ini secara manual untuk memastikan daftar isi akurat dan lengkap.
Kesimpulan
Dengan menambahkan style heading pada setiap judul, kamu dapat membuat daftar isi otomatis yang praktis dan efisien dengan mudah menggunakan fitur yang tersedia di aplikasi pengolah kata seperti Microsoft Word. Dalam panduan ini, kamu telah belajar cara membuat daftar isi otomatis, menambahkan entry level manual, dan memperbarui daftar isi setelah melakukan perubahan pada konten dokumen.
Dengan menjaga daftar isi yang jelas dan terorganisir dengan baik, kamu dapat membantu pembaca untuk memahami struktur dan isi dokumen dengan lebih baik. Selamat mencoba membuat daftar isi otomatis yang praktis dan efisien!
Post a Comment